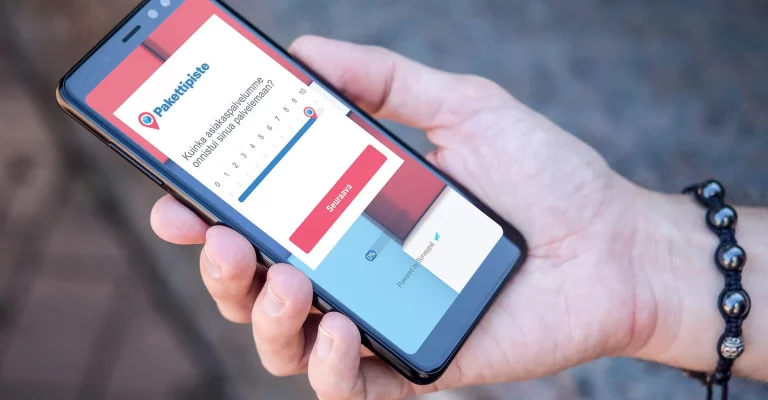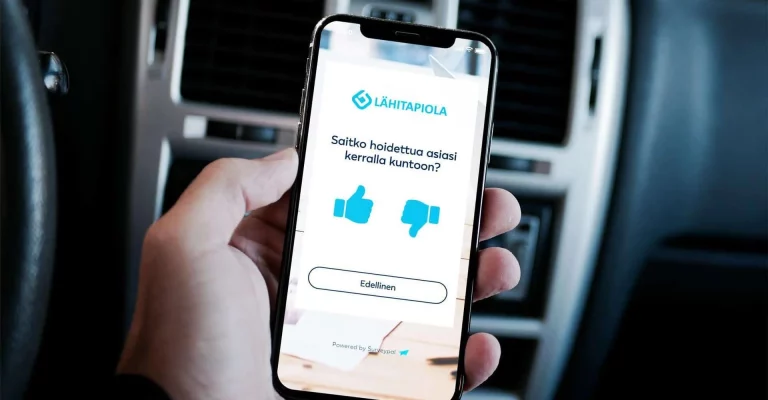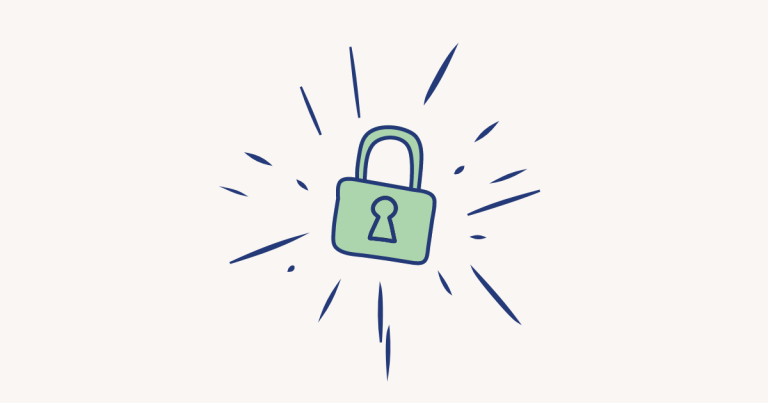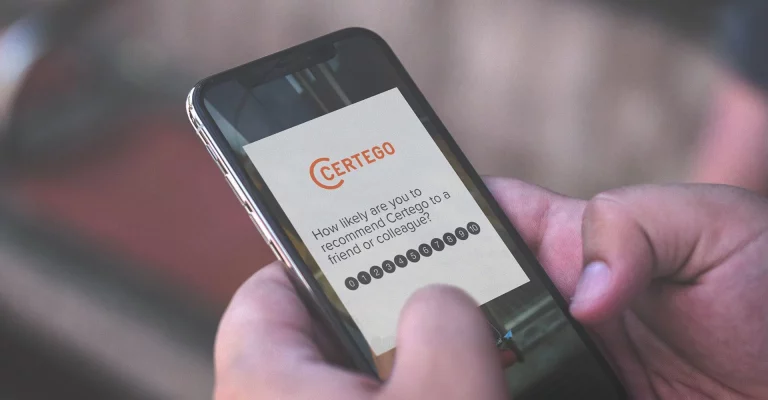Funnel kehittää Surveypalin ja Power BI:n rajapintakäyttöä – vieraskynässä Niklas Viileinen.
MRK Funnel Oy on B2B-myynnin asiakaskokemuksen mittaamiseen ja kehittämiseen keskittynyt asiantuntijaorganisaatio. Kasvatamme asiakkaidemme myyntiä ja asiakkuuksia sekä parannamme johtamisen käytäntöjä ja toimintamalleja. Toimintamme pohjaa asiakkaiden kuunteluun, asiakkaan äänen hyödyntämiseen sekä kertyneen asiakas- ja markkinaymmärryksen tulkintaan ja käyttöön.
Tilanteissa, joissa itse keräämme tietoa verkko- tai mobiililomakkeella, käytämme Surveypalin ja Power BI:n yhdistelmää vastausten saamiseen, raporttien koostamiseen ja tiedolla johtamiseen.Yhteistyössämme Surveypalin kanssa on myös toinen ulottuvuus – kehitämme edellä mainittujen järjestelmien rajapintoja ja räätälöimme Surveypalin asiakkaiden Power BI -raportteja
Funnelin kehityspäällikkö Niklas Viileinen on Power BI -asiantuntija ja kovan luokan bittinikkari, mitä tulee järjestelmien rajapintojen hyödyntämiseen raportoinnin ja liiketoiminnan kehittämisessä. Hänen käsialaansa on tämän blogikirjoituksen ohjeistus Surveypalin ja Power BI:n yhteiskäytöstä.
Surveypalin helppokäyttöisen API:n kautta on mahdollista luoda yhteys eriävien ohjelmistorajapintojen ja raportointiapplikaatioiden välille. Voit tutustua rajapintaan Surveypalin kehittäjäsivuilla, josta löydät hyvin lisää tietoa ja jossa voit myös muun muassa testata itse kutsuja.
Alla esitän, miten Power BI -työkalulla voidaan hakea kyselydataa suoraan Surveypalin rajapinnan kautta. Siten voidaan esimerkiksi hyödyntää Power BI -palvelun tarjoamaa ajastettua päivitystä, jolla saat aina ajankohtaisen näkymän Surveypal-kyselysi tuloksiin. Ad hoc -tyyliseen raportointiin, jossa ei tarvita automaatiota tai muita API:n tuomia hyötyjä, suosittelen myös kokeilemaan Surveypalin Excel- tai CSV-raportteja. Niissä Survepal tuottaa kyselyn rivityksen puolestasi ja pääset aloittamaan valmiiksi taulukkomuotoisesta kyselydatasta.
Miksi Power BI?
Sen lisäksi, että Power BI:n avulla voidaan räätälöidä Surveypal-kyselyiden tulokset haluttuun muotoon, se mahdollistaa myös kyselyiden tuloksien yhdistämisen muihin ulkoisiin lähteisiin. Näitä ovat esimerkiksi CRM-tiedot, verkkokaupan tai -sivun kävijätiedot tai oikeastaan mikä tahansa, joka tuo lisäarvoa tuloksien raportointiin ja tuloksien tulkitsemiseen. Surveypalin API:n ja Power BI:n avulla pystyy kokemuksemme mukaan toteuttamaan asiakkaiden hyvinkin vaativia ja kehittyneitä tarpeita.
Mikäli siis tarpeesi ylittää sisäisesti toteutettavissa olevat vaihtoehdot, suosittelen että olet Surveypalin myyntiin tai asiakaspalveluun yhteydessä. Myös me Funnelilla autamme mielellämme, mikäli haluat saada enemmän irti asiakaskokemuksenne seurannasta tai apuja asiakaskokemuksen kehittämisessä.
Kyselyn tuloksien haku AP:n kautta
Alla olevan esimerkin avulla näytän, miten yhden Surveypal-kyselyn tulokset saadaan helposti otettua myös API-rajapinnan kautta. Silloin raportointiin ja erityisesti kyselydatan raportoinnin automatisointiin ja räätälöintiin avautuu loputon määrä mahdollisuuksia. Yksinkertaisuuden nimissä esimerkissä käytetään API:n /survey/{id}/answers GET-kutsua, jossa yhden kyselyn tiedot haetaan kyselyn id:n perusteella. Käytän esimerkissä kuvakaappauksia, jotta ohjeiden seuraaminen olisi helppoa myös, vaikka oman järjestelmäsi kieli poikkeaisi ohjeista.
Aluksi tarvitset Surveypal-tilisi API-avaimen. Jos et ole jo luonut API-avainta lue seuraavat ohjeet.
Kun API-avain on tiedossasi, tarvitset vain haluamasi kyselyn tunnuksen, ja olet valmis hakemaan kyselysi tulokset rajapinnan kautta.

1.Avaa Power BI Desktop työkalusi.
Ilmainen Power BI Desktop on ladattavissa Microsoftilta.
2.Valitsetietolähteeksi Web ja valitse Advanced-asetukset.
Kirjoita osoitekenttään: https://my.surveypal.com/api/rest/survey/kyselysi_id/answers.
3.Lisää vielä kyselyyn:
Header-tiedot 1) X-Auth-Token = API-avaimesi 2) Accept = application/json.

Jos tiedot on täytetty oikein ja rajapinta palauttaa vastauksen, sinulle avautuu Power BI:n Power Query -ikkuna. Seuraavaksi pääsemme navigoimaan järjestelmän palauttamaa JSON-tietoa Power Queryn avulla.
4.Aloita klikkaamalla Record-tietuetta ja tämän jälkeen List-tietuetta.


Listasta avautuu kaikki kyselysi vastausrivien tiedot.
5.Muuta lista tauluksi klikkaamalla To Table -toimintoa Transform-valikon alla.
Lista on määrämuotoinen, joten jätä transformoinnin oletusvaihtoehdot voimaan ja
6.Klikkaa OK.

Avataan vielä taulun sarakkeet.
7.Valitse raportoinnissa tarvitsemasi sarakkeet ja poista oletusvalinta ”Use original column name as prefix”. Klikkaa OK.


Seuraavassa vaiheessa avautuu kaikki vastausrivien sarakkeet, mutta metatiedot ja kysymysten vastaukset ovat vielä listoina. Ne pitää purkaa, jotta saadaan kaikki vastausrivien tiedot näkyviin.
8.Klikkaa elements-sarakkeesta listan tiedot auki ja valitse Expand to New Rows.


Rivit kasvavat suhteessa siihen, kuinka monta kyselyssä on.
9.Jatka avaamalla elements-tietueiden sarakkeet. Jätä ainoastaan value-ja name sarakkkeet ja klikkaa ok.


Nyt meillä on name+sarakkeessa kyselyn kysymykset ja niiden vastaukset value-sarakkeessa.
10.Avaa values-sarakkeen lista tietueiksi ja tietueet sarakkeiksi.



11.Valitse ainoastaan value-sarake ja klikkaa OK.

Jos kyselylläsi on taustatietoja vastauksilla (asiakastyyppi, postituslista tms.), ne löytyvät meta-sarakkeen tiedoissa. Jos sinulla on tietoja meta-sarakkeessa, toista samat askeleet kuin elements-sarakkeen avaamisessa ja jatka vasta sitten seuraavaan vaiheeseen.

Koska tässä demokyselyssä ei ole meta-tietoja, poistamme sarakkeen, jotta kysymykset voidaan pivotoida sarakkeiksi.

Seuraavaksi pivotoidaan name- ja value-sarakkeet.
12.Valitse sarakkeet klikkaamalla otsikkoriviä ctrl-nappi pohjaan painettuna ja valitse Pivot Column Transform-valikon alta.

13.Valitse value-sarake arvoiksi ja valitse lisävalinnoista “Don’t Aggregate” ja klikkaa OK.

Pivotointi muuttaa kysymykset sarakkeiksi ja asettaa vastaukset jokaisen kysymyksen alle.

Seuraavaksi sinulla on koko kysely vastauksineen taulukkomuodossa ja voit mm. muuttaa arvosarakkeiden tyypit numeroiksi ja poistaa turhia sarakkeita sekä tehdä omia muokkauksia ennen tietojen lataamista raportointinäkymään.
14.Kun olet tyytyväinen taulun muotoon klikkaa Close & Apply.

Tiedot latautuvat Surveypalin rajapinnasta ja olet valmis luomaan raporttiasi kyselystäsi.

Yllä oleva esimerkki on tottuneelle käyttäjälle suhteellisen suoraviivainen. JSON-tiedot parsitaan sarakkeiksi ja aloitetaan raportointi.
Astetta kehittyneempiin ratkaisuihin Surveypalin API:n avulla on mahdollista luoda useampia kutsuja rajapintaan ja esimerkiksi liittää useampien kyselyjen tuloksia yhteen raporttiin. Tottuneelle käyttäjälle esimerkki antaa kuitenkin hyvän lähtökohdan luoda kevyen tietomallin yhdestä kyselystä, ja tutustumalla rajapinnan muihin kyselyihin voidaan lähteä rakentamaan tarpeidenmukaista automatisointia tapauskohtaisesti.
Piditkö lukemastasi?
Voisit myös inspiroitua seuraavasta
Uutta ja trendaavaa!

Surveypal
Kaikki mitä tarvitset asiakaskokemuksen johtamiseen ja parantamiseen. Lue lisää surveypal.fi, tai